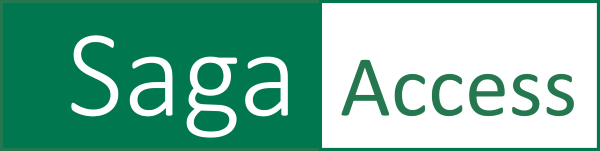Tack för att du valt oss som leverantör. Nu kör vi!
1.1 - Installera Lock Manager 6.x
1.2 - Lägg till ert licensnummer.
1.3 - Byt till Svensk språkfil
1.4 - Installera serverlösning (valfritt)
1.5 - Lägg till er unika databas* vi gjort till er
1.6 - Hitta och kom igång med er unika databas*.
1.7 - Initiera SystemID
* Programmet hämtar och lagrar informationen i en databas. Er databas är unik och innehåller information om era användare och lås.
1.1 - Installera Lock Manager 6.1
Om det är en nyinstallation:
1.1.1A Kontrollera först om er organisation paketerar programmet som därefter fjärrinstalleras från er IT-avdelning. Om inte se 1.1.1A
1.1.1B Ladda ner installationsfiler: LM6CCN. Lägg mappen förslagsvis på skrivbordet och extrahera filerna. (högerklick på mappen och välj "extrahera alla")
1.1.2 Starta installationen därefter genom att dubbelklicka på installationsfilen "setup.exe"
1.1.3 Godkänn och välj standardplatsen om du inte har starka skäl till annat. Vi förutsätter i vidare instruktioner att du valt standardplatsen. (Välj att installera "Reader Driver" och "Communicator Driver" i förkommande fall om du får frågan).
Oavsett om ni skall ha databasen på en server eller lokalt så skall Lock Manager installeras på klinten/klienterna. För serverinstallation installeras även Firebird automatiskt som behövs för databashanteringen. Följ instruktioner i kapitel 2-7 nedan.
Om du efter installation (och steg 2-7 nedan) inte får igång den USB-anslutna läs/skrivenheten så kontrollera att feusb.dll har minst version 6.0. Du hittar filen på din dator här: C:\Program Files (x86)\Schulte-Schlagbaum AG\Lock Manager 6.1. Om det inte är version 6.0 så byt ut feusb.dll mot motsvarande fil som finns i drivrutinsfilerna här: feusb.dll
Om du vill göra en ominstallation:
1.1.4 Kontrollera sökvägen till databasen och dina licensuppgifter. Skriv ner dem. Se bilder nedan
1.1.5 Avinstallera Lock Manager och drivrutiner för USB-anslutna läs/skriveneheten. Om du (korrekt) har fått dem av oss i ett installationspaket så heter de OBID... när du söker bland appar i windows sökfältet. Ibland har någon hämtat direkt från tillverkaren och de kan då heta FEIG.... (Vilket också kan vara källan till felet).
1.1.6 Starta om datorn.
1.1.7 Följ stegen som nyinstallation ovan och skriv licensuppgifterna och skriv in sökvägen till databasen. Se bilder nedan
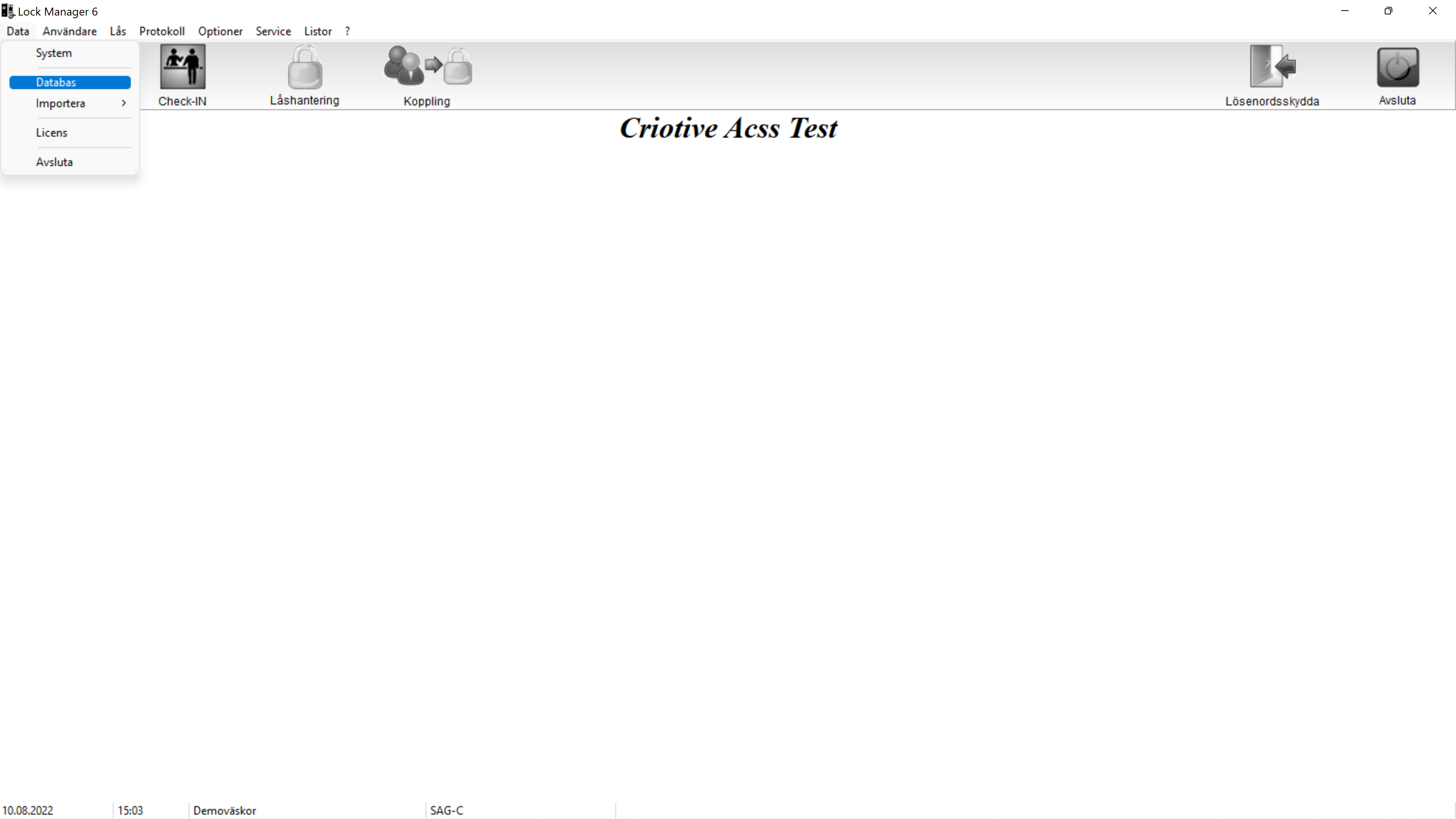
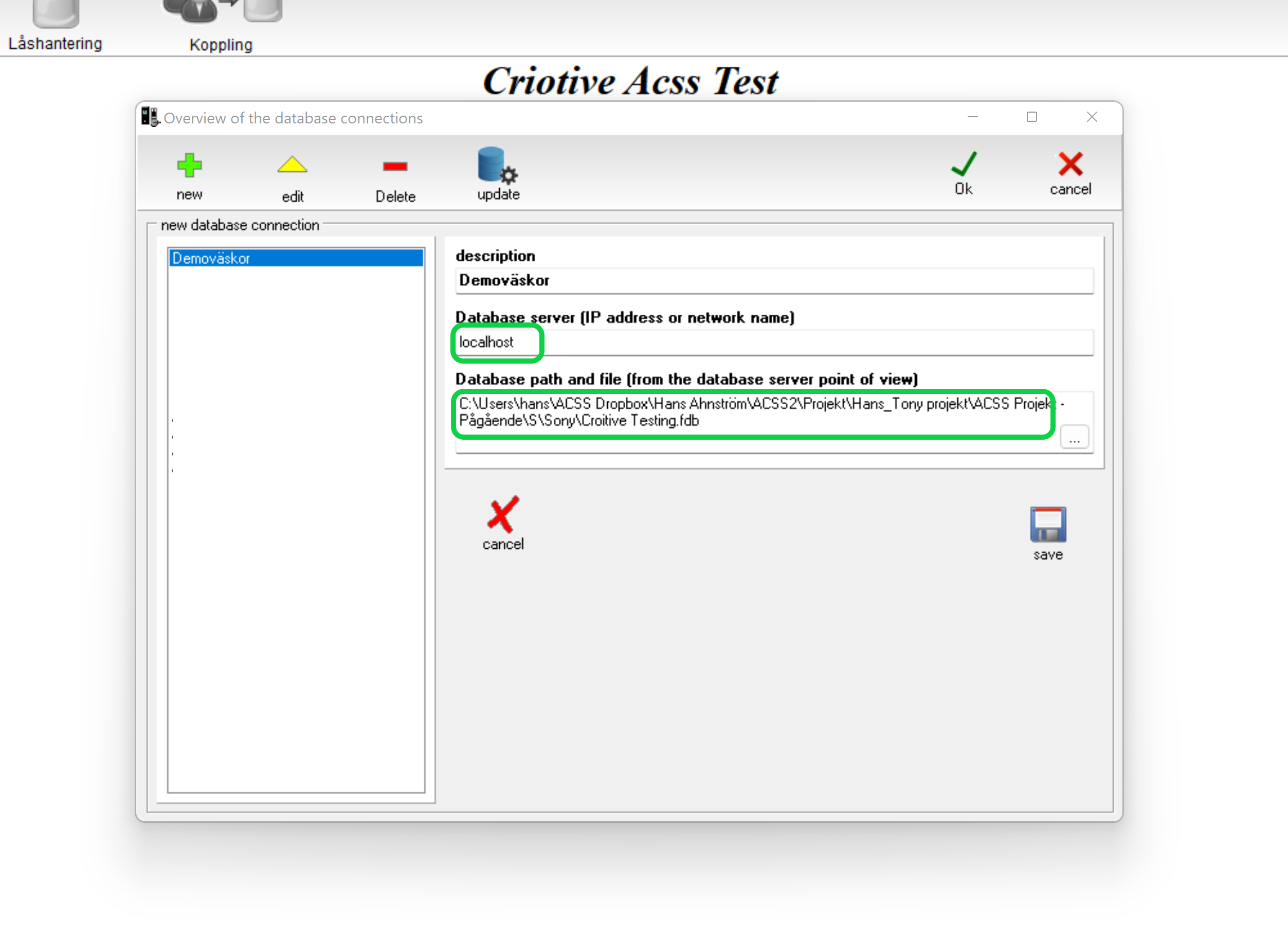
1.2 - Lägg till er licensnyckel
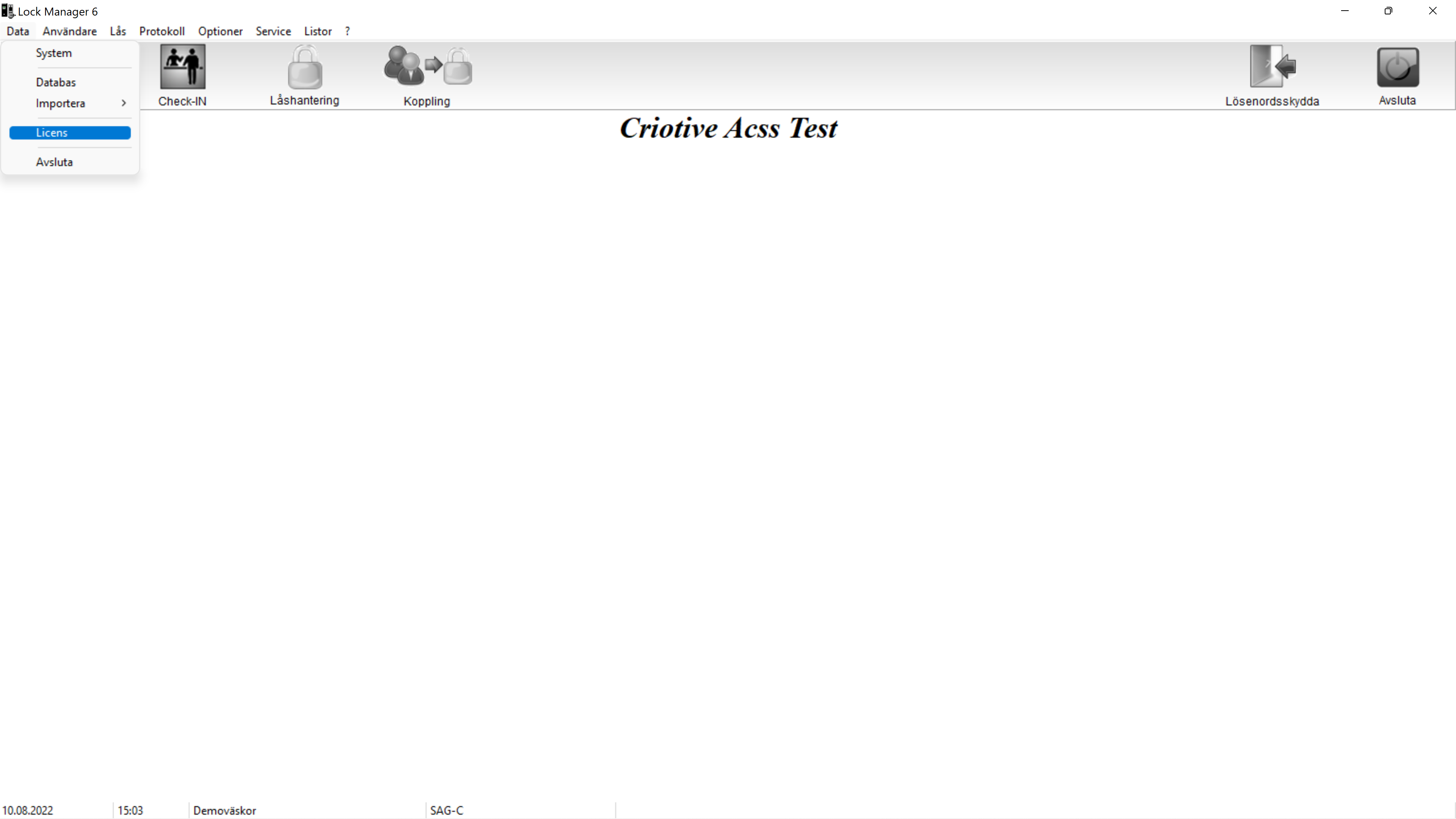
1.2.1
Licensen som ni har sedan tidigare eller får av oss skall läggas in. Normalt öppnar sig fönstret där ni lägger in licensen efter installationen men om inte så från huvudmenyn klickar ni på "Data" och därefter "Licens".
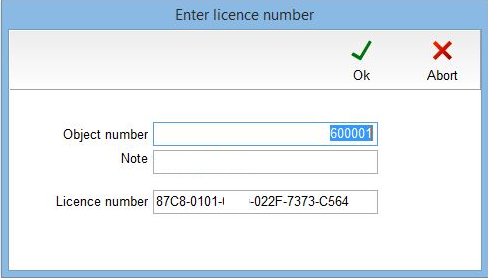
1.2.2
Fyll i: Objektnummer - Notis - Licensnummer exakt så som ni har fått det med versaler och gemener. Avsluta med OK.
1.3 - Byt till Svensk språkfil
1.3.1 Om du vill ha svenskt språk i programmet: Byt ut språkfilerna LM6.sil och LM6_ERROR.sil Från 2017 levererar vi LM6.1 som har två separat språkfil. Om ni har en äldre version än 6.1 så kontakta oss för dessa språkfiler. (Om ni vill uppgradera till LM6.1 från LM6.0 så är det kostnadsfritt men kräver lite arbete med er befintliga kunddatabas så om ni känner er bekväma med befintlig installation så behåll den. Det finns tre språkfiler för Svenska till 6.0. Två för programvara LM6.0 upp till version 6.0.5 respektive en från 6.0.6 och uppåt.)
1.3.2 Se till att Lock Manager 6 är stängd
1.3.3 Kopiera in LM6.sil och LM6_ERROR.sil i DATA mappen enligt sökvägen nedan.
Hämta språkfiler: Svenska språkfiler.
3.4 Starta Lock Manager 6. Gå till Options/språk och byt till önskat språk
3.5 Klart!
OBS! filen LM6_ERROR som hanterar felmeddelanden översattes inte i LM6.0 men finns översatt för LM6.1
1.4 - Serverinstallation (valfritt)
Om ni skall ha databasen på en server skall ni göra en Firebird installation på servern. Firebird versionen som är inkluderad i Setup v6.x.x måste användas och det får inte finnas en annan firebird installation på samma server.
1.4.1 Kör LockManager installationen på servern enligt punkt 1 (eller bara Firebird installationen). Vi rekommenderar att ni väljer standard mappen /firebird och vidare installerar följande komponenter: Super Server binärdata, Server komponenter och Komponenter för utvecklare och administratörer. Programmet Lock Manager som skall installeras på klinterna behöver inte ligga på servern.
1.4.2 Öppna port 3050 för kommunikation dvs gör undantag för brandväggen.
1.4.3 Byt ut "bisudf.dll" som finns på servern i mappen "Firebird/udf". Det finns en "bisudf.dll" från installationen men den skall bytas ut mot denna: bisudf.dll
1.4.4 Klienterna måste ha fullständiga skriv/läsrättigheter. I äldre installationer och om du inte väljer en mapp som är delad från början kan följande installation behövas enligt länk
1.4.5 Övriga komponenter som skall finnas på servern om det inte redan finns (hämtas från Microsoft): .NET Framework 4.0 och Visual C++ 2005 Redistributable Package (x86)
1.5 - Lägg till er unika databas vi gjort till er.
1.5.1
Om du inte valt bort vårt erbjudande om att vi konfigurerar systemet åt dig kostnadsfritt så får du en fil av oss som du förslagsvis lägger i samma mapp som de Svenska språkfilerna*. Om ni skall ha en serverlösning så är det på servern databasen skall ligga. LockManager och språkfiler ligger fortfarande lokalt. Om ni har installationen lokalt kan ni fortfarande lägga databasen var ni vill så längre LockManager pekar mot den platsen, däremot så utgår vi från standardplatsen när vi ger vidare instruktioner på dessa supportsidor.
Nedan ser ni standardplasen om ni skall ha databasen lokalt.
*Anledningen till att ha filerna i denna katalog är att de som standard är "delade" och inte blir hindrade av eventuella restriktioner i skriv/läsbehörigheter som normalt finns i vissa mappar.
1.6 - Hitta och kom igång med er unika databas.
Om du skall börja från början med en ny databas så går du till instruktionerna för "konfigurera grundinställningar" i supportmenyn. From version 6.1.4 så ser fönstren nedan något annorlunda ut, men fälten är detsamma.
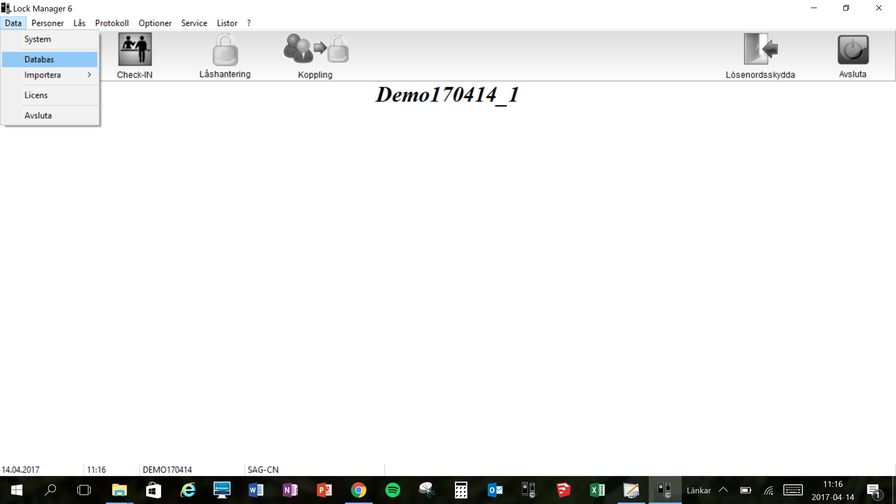
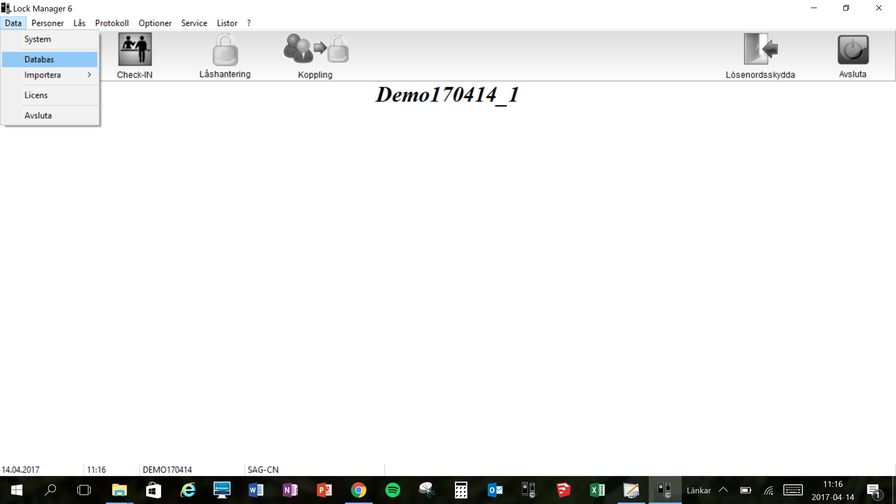
1.6.1
Från huvudmenyn klickar du på ”Data” och ”Databas”






1.6.2
Klicka på Grönt plus (Ny).
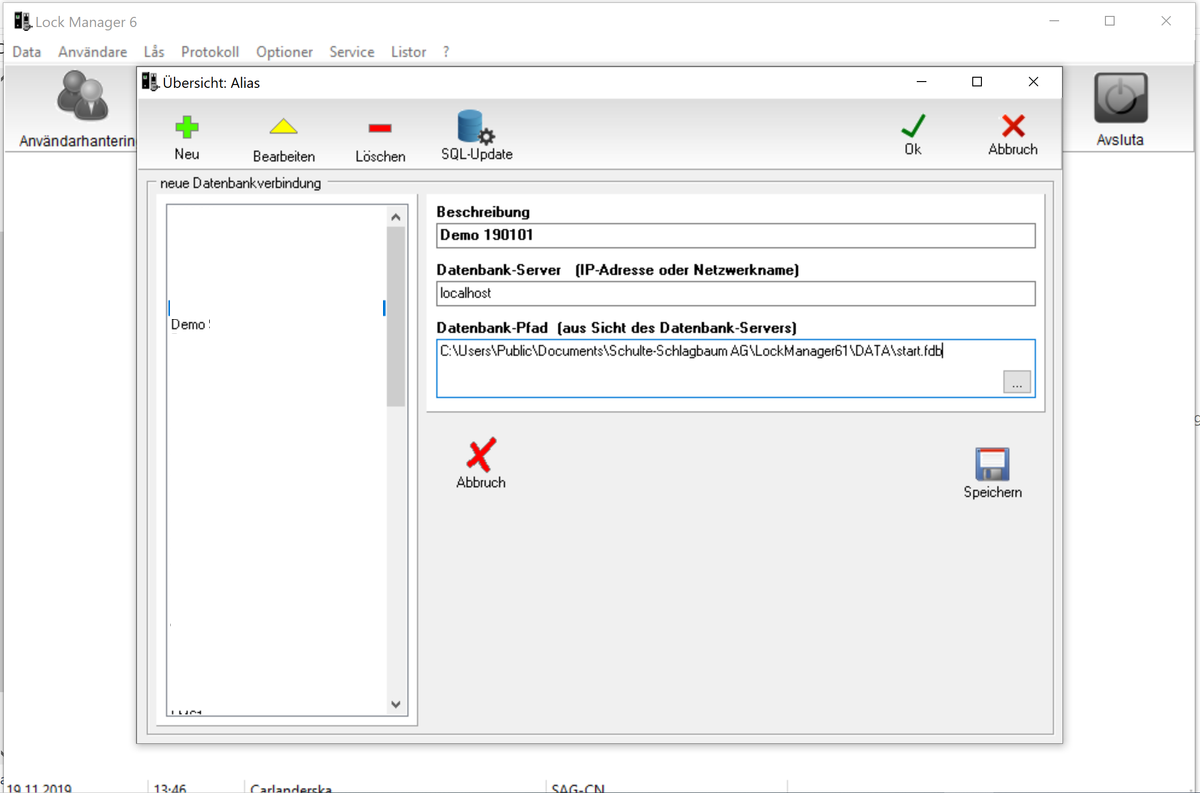
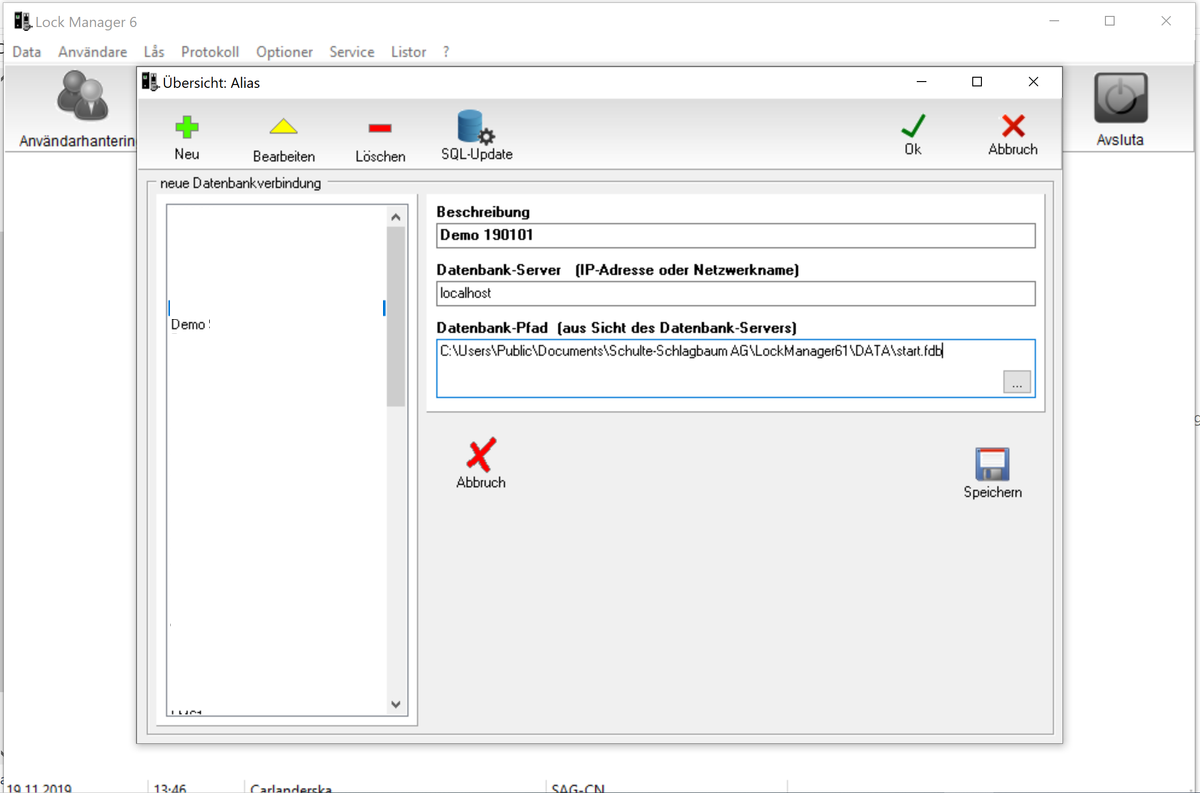
1.6.3
Byt ut texten "LM61_new" under beskrivningen till något som ni vill kalla er koppling mot databasen (här: Demo 190101).
Om ni har databasen på er lokala dator så låter ni "localhost" vara kvar annars är det IP adressen till en eventuell server.
Därefter skall ni ange sökvägen på datorn till den mapp som ni har databasen. Normalt sett efter lokal installation (inte server) brukar den ligga på följande sökväg: C:\Users\Public\Documents\Schulte-Schlagbaum AG\LockManager61\DATA
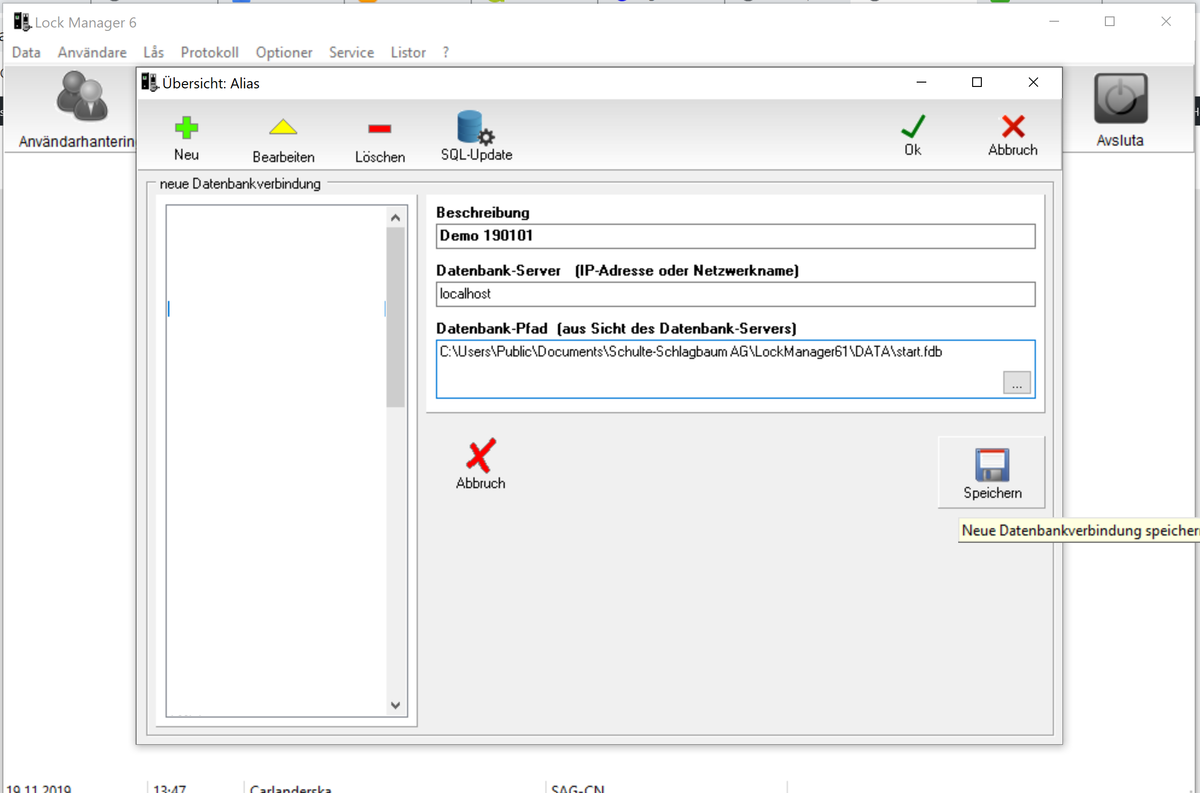
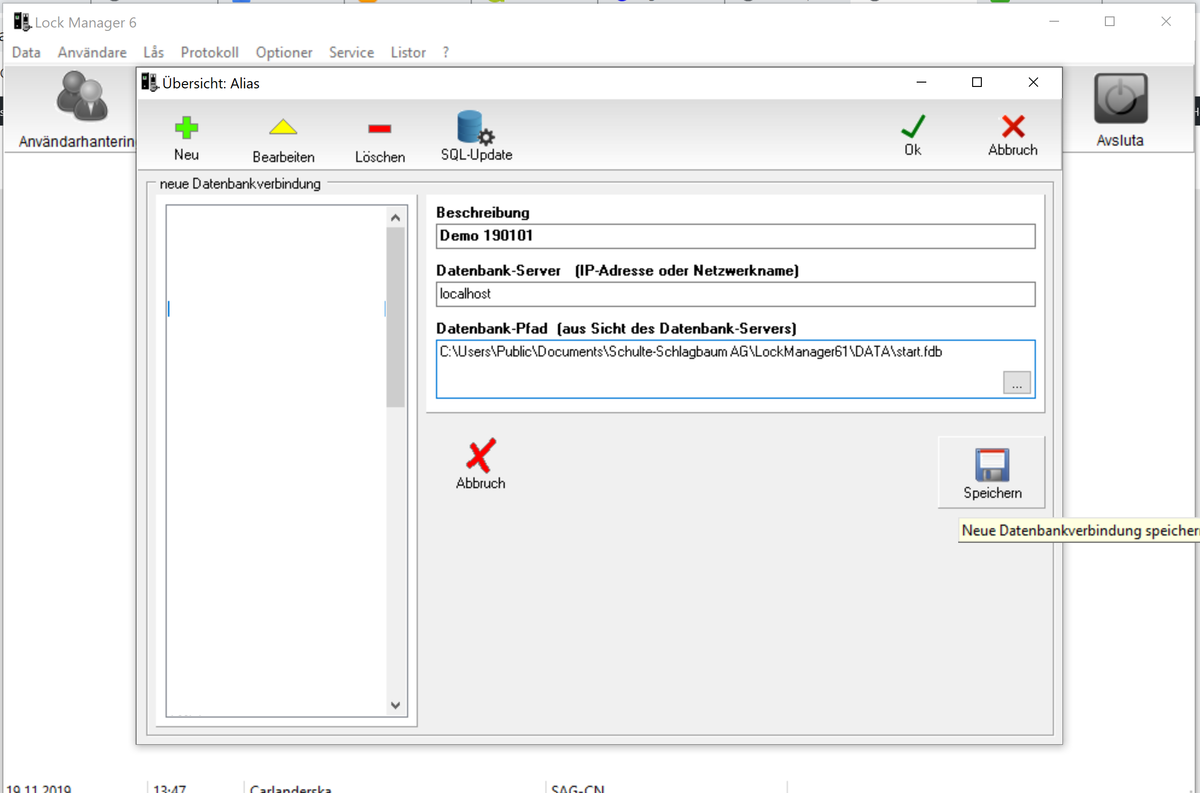
1.6.4
Klicka "Spara (med ikonen som föreställer en diskett från 1980-talet :))
Klicka därefter ok så är du igång.
1.7 Initiera SystemID
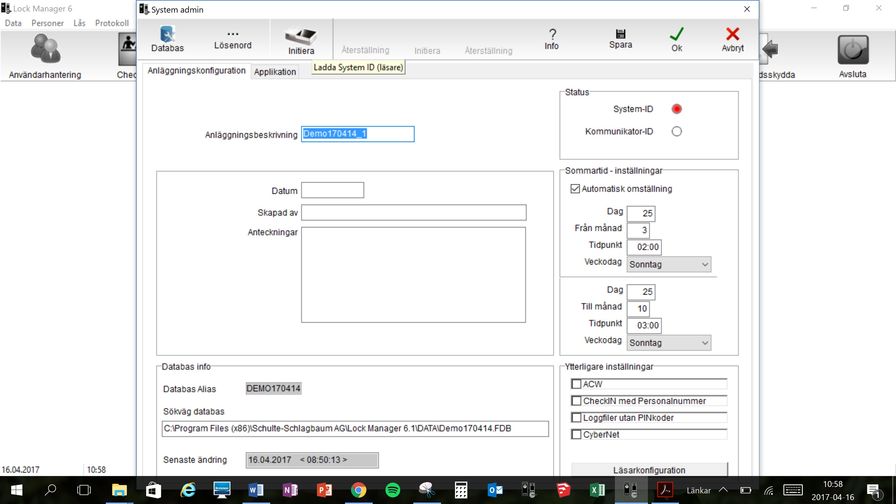
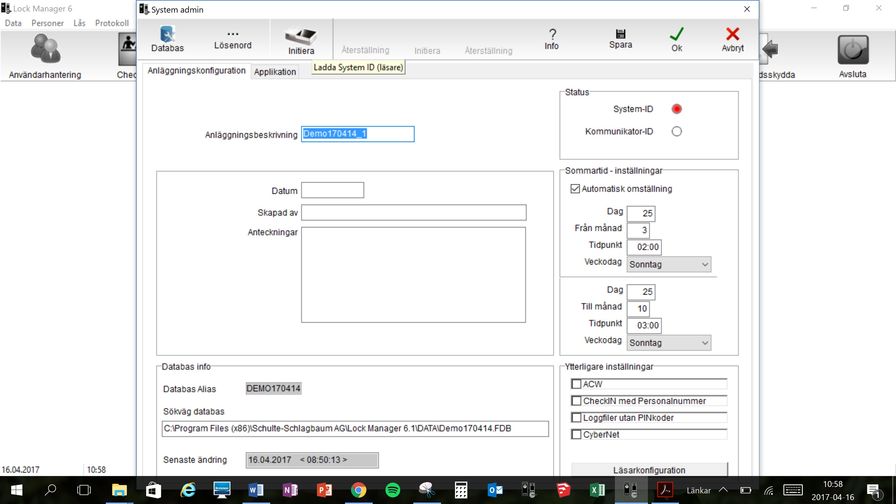
1.7.1
Från huvudmenyn klicka på "DATA" och "system"
Klicka på "Initiera" för USB läsaren eller Kommunikatorn beroende på vilken ni har. Bilderna visar USB läsaren. Om ni blivit ombedda att återinstallera SystemID så klicka först på "Återställning" (till höger om "initiera")
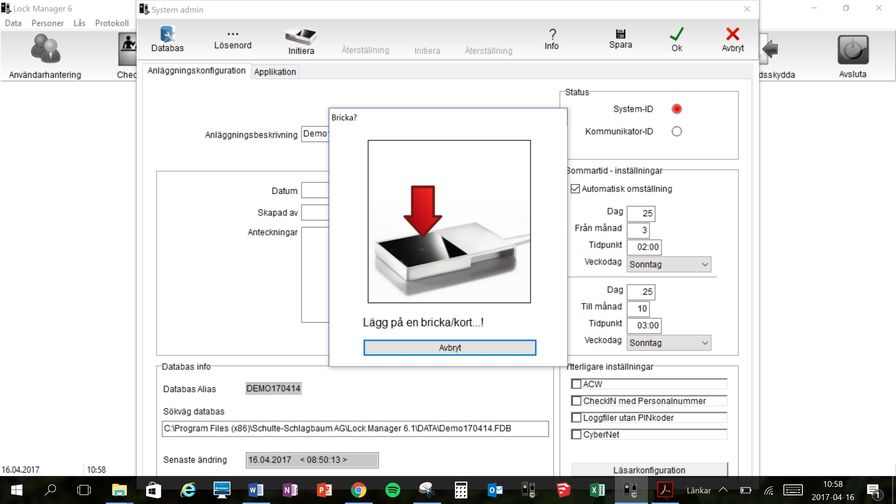
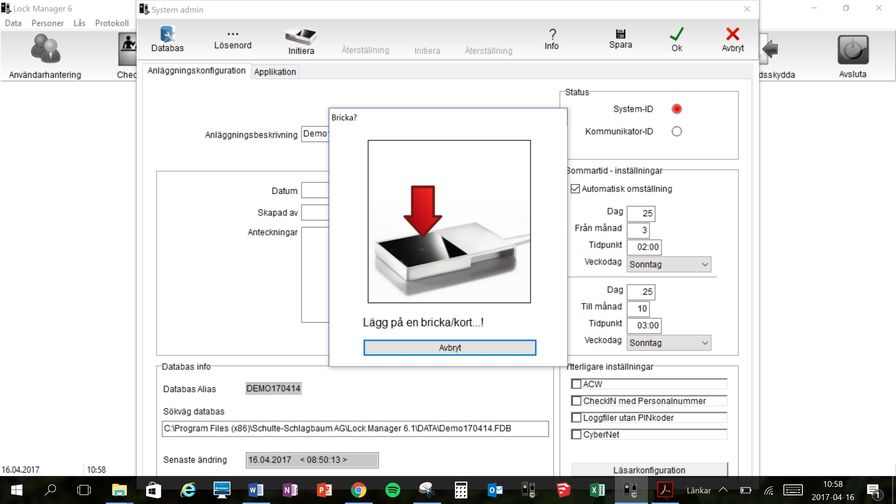
1.7.2
Lägg på "SysDatakey"
De lås och kort/brickor som programmeras därefter kommer alla att tillhöra det system vars system ID ni laddat in.
Tänk på att system ID ligger kvar i enheten tills ni tar bort system ID. Det innebär om ni har två anläggningar med olika ID men gemensam läs/skriv enhet så skall ni ladda om enheten om ni byter system som skall programmeras.
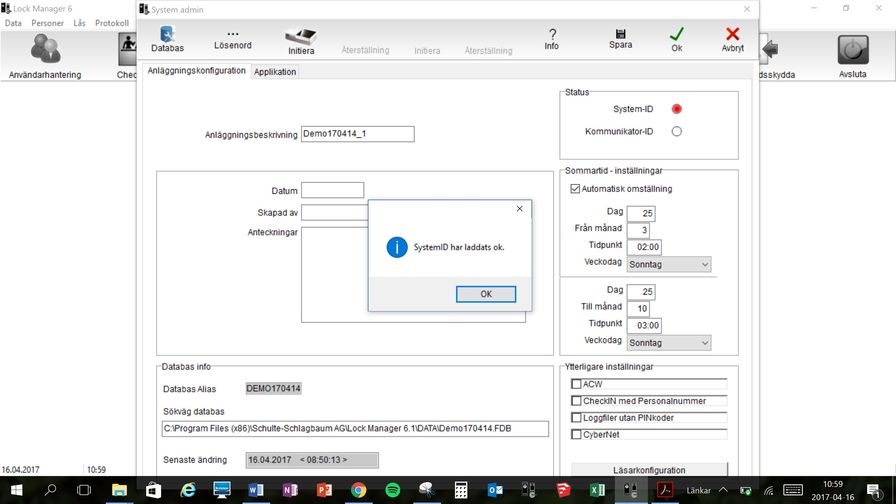
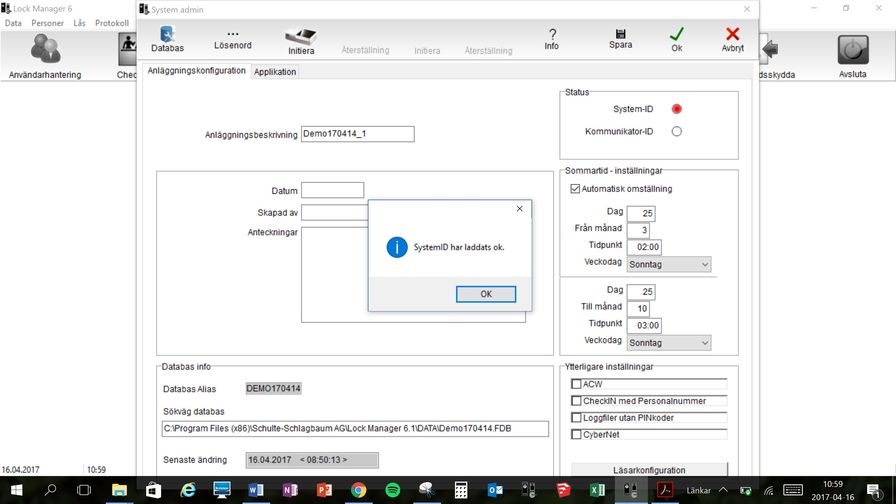
1.7.3
Du skall nu få en bekräftelse på att system ID är laddat ok.
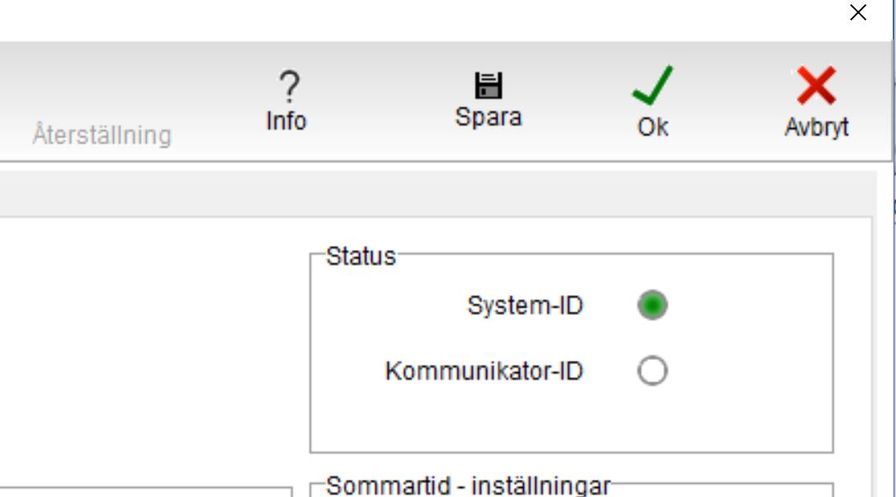
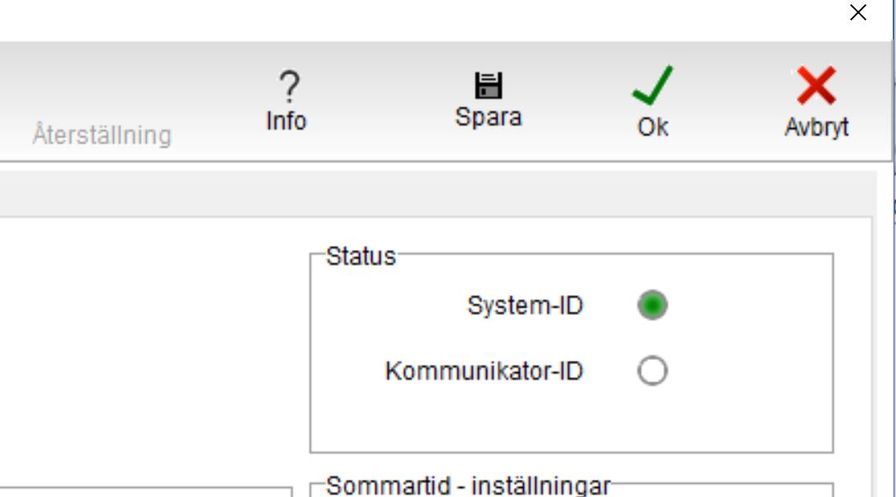
1.7.4
Uppe i högra hörnet skall nu System ID ha blivit grön.
Tryck OK och du är nu klar för att programmera lås och användare (Kort/taggar)!